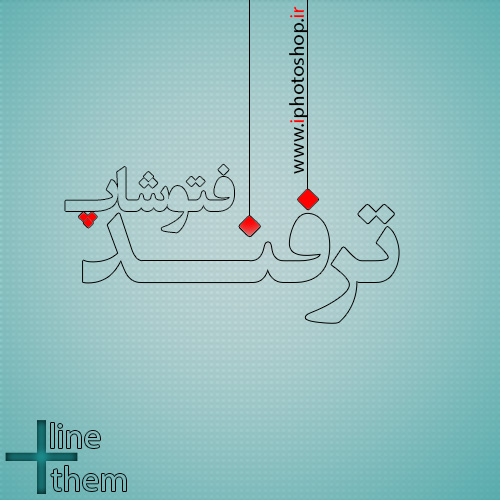
سلام خدمت دوستان آی فتوشاپی خب در این آموزش قصد داریم تا شمارو با ترفند های جزیی فتوشاپ آشنا کنیم در ابتدا ما می خوایم به تغییر تم فتوشاپ بپردازیم و سپس به ترسیم خطوط با ابزار پن طول و براش ……حتما این آموزش رو دنبال کنید می دونم که بکارتون میاد…
مشخصات آموزش امروز
سطح:آموزشی
زمان:بدون محدودیت
نرم افزار:فتوشاپ های سی اس ۵-۶-سی سی ۱۴ و سی سی ۱۴٫۱
تغییر تم (رنگ)فتوشاپ
شاید شما دوستان از رنگی که در پنجره ی فتوشاپ مشاهده می کنید خسته شدید یا در فتوشاپ سی اس ۵ از اون محیط روشن خسته شدید و می خواید یکم تغییر و تحول توی منو های فتوشاپتون ایجاد کنید سریع ترین کار در کمترین زمان تغییر تم یا رنگ فتوشاپ هستش که من بهتون میگم چطوری اینکارو انجام بدید برای شروع فتوشاپ رو باز کنید
سپس وقتی که فتوشاپ شما باز شد
یکبار کلید های زیر رو بزنید
CTRL+K
ما به تنظیمات مرکزی فتوشاپ می رسیم
از سمت چپ دومین گزینه رو انتخاب کنید
INTERFACE
سپس وقتی پنجره ی این قسمت نمایان شد شما می تونید از بین چهار رنگ موجود پیش فرض یکی رو به عنوان زمینه ی کارتون انتخاب کنید و تم فتوشاپتون رو با توجه به سلیقه ی خودتون تغییر بدید
بعد از اعمال تغییرات روی گزینه ی اوکی کلیک کنید
دوستانی که با سایر گزینه ها آشنایی ندارن لطفا از ایجاد هرگونه تغییرات در سایر منوها یا گزینه ها خودداری کنن تا فتوشاپشون دچار مشکل خاصی نشه
نحوه ی ترسم خط با ابزار پن طول
خب شاید دوستانی هم تا الان خیلی دنبال این بودن که چطور توی فتوشاپ یه خطی رسم کنیم که ابتدا و انتهاش نازک باشه و قسمت میانیش به صورت عادی باشه برای اینکار من دو روش رو پیشنهاد میکنم روش اول با براش و ابزار پاک کن و روش دوم با ابزار پنل تول و براش ها
روش اول
شما یک سند جدید ایجاد کنید
رنگ مشکی رو انتخاب کنید سپس ابزار براش رو انتخاب کنید حالا سایز رو ۳ پیکسل بدید هاردنس رو صفر درصد در نظر بگیرد مانند تصویر زیر یک خط رسم کنید این خط رو در یک لایه ی جدید رسم کنید.. برای اینکه خطی صاف داشته باشید کلید شیفت رو نگه دارید
حالا ابزار پاک کن رو انتخاب کنید حالا از قسمت تولبار اوپاسیتی و فلوو رو تغییر بدید هردو رو روی ۳۰ تنظیم کنید سایز پاک رو ۱۳ بدید روی تصویر زوم کنید
به همین روش من زیاد پاک نکردم تا تغییرات رو شما بتونید حس کنید حالا شما می تونید با همین روش یه تصویر مثلا هک شده درست کنید مثلا چطور شما با زدن کلید های زیر رنگ این خط رو تغییر بدید
Ctrl+u
سپس این رنگ رو برای بکگراند در نظر بگیرید
df4141
دقت کنید که خطتون رو به هر رنگی که تغییر دادید باید بکگراند نیز رنگش نزدیک به خط باشه تا تصویر جالب بشه
حالا می تونید با کمی استایل این خط رو به صورت هک شده داشته باشید
و اینم تصویر نهایی
خیلی جالب و بسیار پر کاربرد هستش در ساخت هیدر و لوگو بازم می تونید اندازش رو تغییر بدید به شکل زیر
روش دوم: بزودی در آموزش های بعدی
ترسیم شکل های انتزاعی
خب یکی از دوستان پرسیدن چطوری میشه شکل هایی کشید که مثلا کشیده شدن یا از یک طرف بزرگ هستن یا از یک طرف کوچیک پس بهتون میگم چیکار کنید یک سند با سایز دلخواه رسم کنید رنگ مشکی رو انتخاب کنید….
حالا ابزار زیر رو انتخاب کنید
خب حالا یه مستطیل مانند تصویر زیر ایجاد کنید
حالا یکبار کلید های زیر رو بزنید
Ctrl+t
سپس به قسمت میانی تصویر رفته و روی تصویر کلیک راست کنید و سپس گزینه ی وارپ رو انتخاب کنید
سپس وقتی تصویرتون این شکلی شد
شما می تونید با تغییر هندل یا اهرم ها یک شکل دلخواه رسم کنید مانند تصویر زیر
شکل های دلخواهیی رسم کنید استفاده از این روش نیاز به خلاقیت فردی داره اینم یک نمونه تصویر ساده با از استفاده از این روش
منتظر ترفند های بعدی باشید….
برای دیدن نظرات بیشتر این پست روی شماره صفحه مورد نظر در زیر کلیک کنید:
شما نیز نظری برای این مطلب ارسال نمایید:




























 آمار
وب سایت:
آمار
وب سایت:

بخش نظرات برای پاسخ به سوالات و یا اظهار نظرات و حمایت های شما در مورد مطلب جاری است.
پس به همین دلیل ازتون ممنون میشیم که سوالات غیرمرتبط با این مطلب را در انجمن های سایت مطرح کنید . در بخش نظرات فقط سوالات مرتبط با مطلب پاسخ داده خواهد شد .